
윈도우 사용자들은 화면을 캡쳐하기 위해 다양한 캡쳐 프로그램을 설치한 경험이 있으실 겁니다. 맥(macOS)에서도 이러한 서드파티들의 다양한 캡쳐 프로그램이 있지만 맥(macOS)자체에서 기본적으로 강력한 캡쳐 기능을 제공하고 있기 때문에 전문적인 캡쳐 기능이 필요하지 않다면 이 기능만으로 필요한 화면캡쳐를 손쉽게 할 수 있습니다. 이제부터 맥에서 제공하는 기본 화면캡쳐 단축키와 기능을 하나하나 알아보도록 하겠습니다
1. 전체화면 캡쳐 : Command + Shift + 3
모니터에 보이는 화면전체를 캡쳐할 수 있는 가장 기본적인 화면 캡쳐 방법입니다. 캡쳐된 그림은 데스크탑 폴더에 생성됩니다. 데스크탑 폴더는 바탕화면에서도 볼 수 있습니다
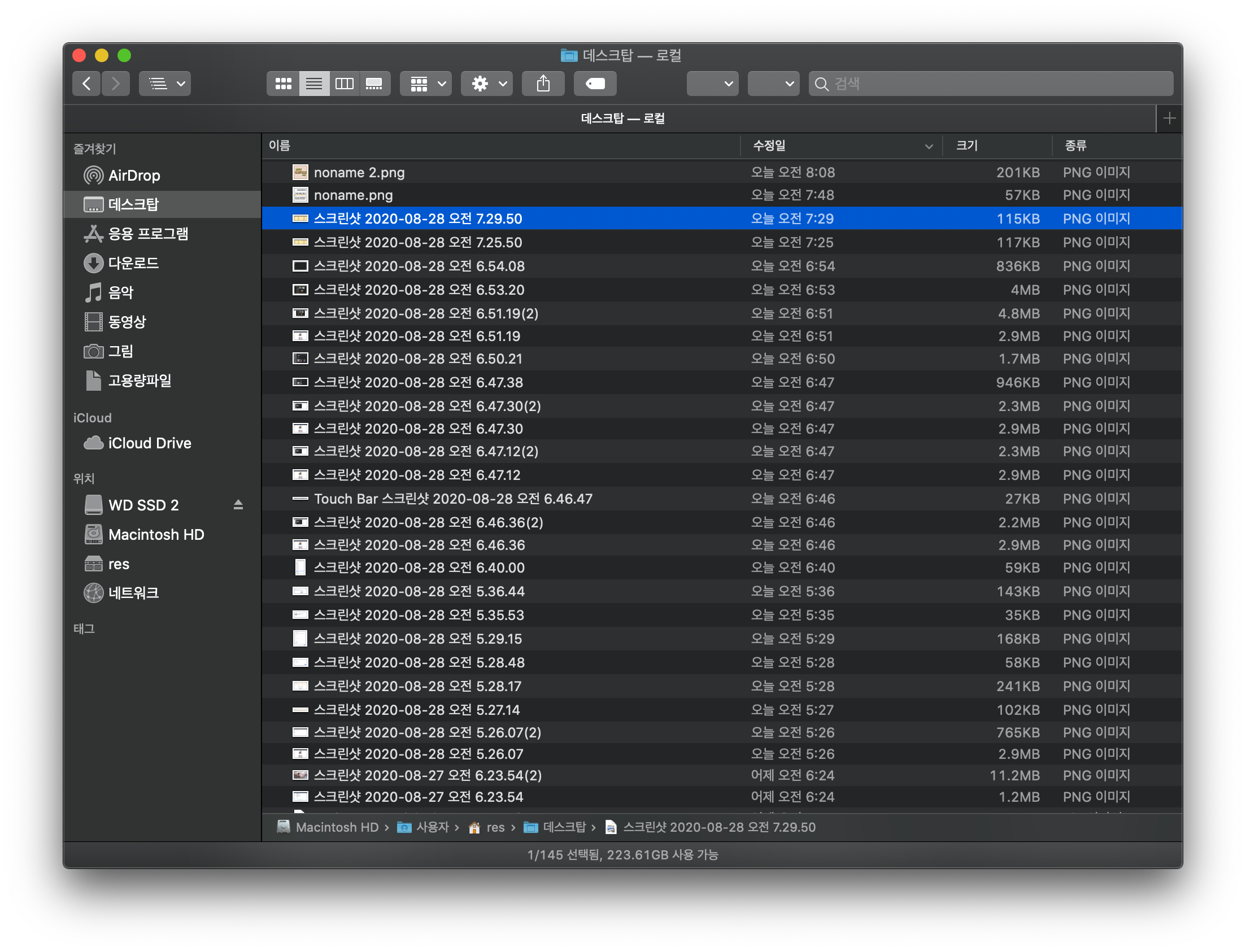
2. 선택한 영역 캡쳐 : Command + Shift + 4
단축키를 입력하면 마우스 커서가 변하는데 캡쳐하고 싶은 부분을 클릭 앤 드래그 하면 선택한 영역이 캡쳐 됩니다
마우스커서 옆에 숫자가 2개 표시되는대 위에 숫자는 화면상 X 좌표를 아래 숫자는 Y 좌표를 표시 합니다 좀더 정교한 화면 캡쳐시에 활용할 수 있습니다
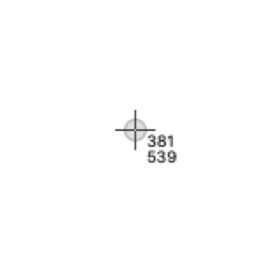
3. 선택한 창 캡쳐 : Command + Shift + 4 입력 후 Space 키 입력 후 대상 선택
2번에서 설명한 Command + Shift + 4 키를 입력하면 커서가 변경 되는데 이 때 클릭 앤 드래그를 하지 말고 스페이스(Space) 키를 입력하면 마우스 커서가 카메라 형태로 바뀝니다. 이 커서를 캡쳐하고자 하는 창위에 올려 두고 클릭하면 캡쳐가 됩니다
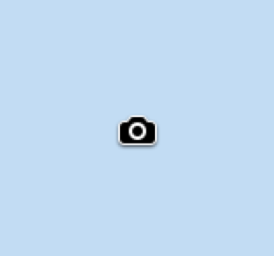
4. 정교한 화면캡쳐 및 녹화 : Command + Shift + 5
1~3번까지 설명한 화면캡쳐 방법을 더욱 정교하게 화면 캡쳐할 수 있으며 녹화까지 가능합니다
Command + Shift + 5 를 누르면 아래 그림과 같은 화면이 나오는데 크게 4가지 카테고리로 구분을 할 수 있습니다
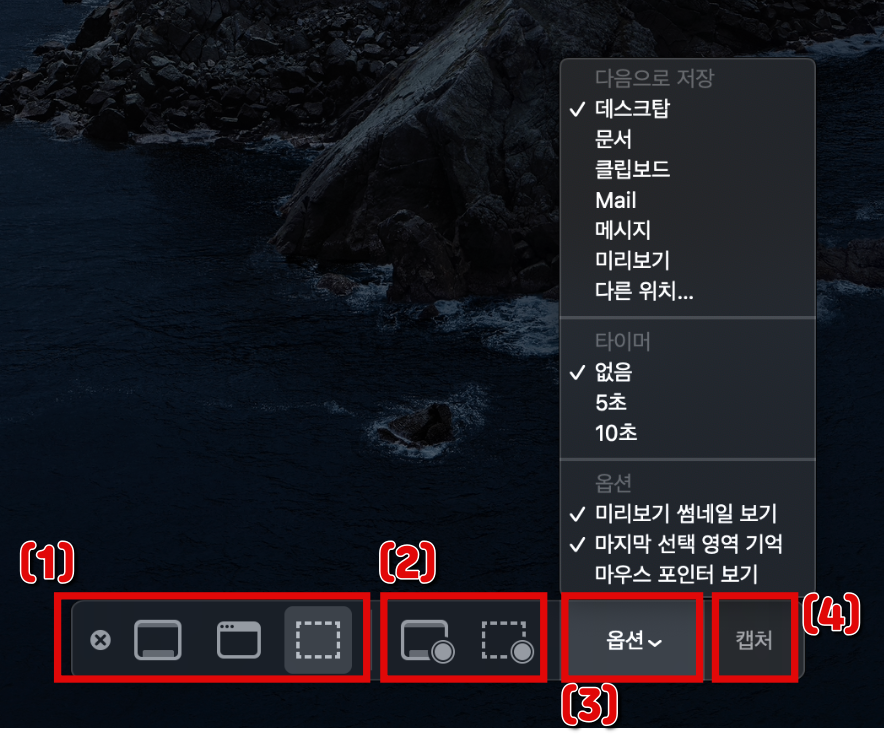
(1) 좌측 3개의 아이콘은 각각 전체화면, 선택한 창, 선택영역을 의미 합니다 클릭해도 아무일도 일어나지 않는데 어디까지나 화면캡쳐나 영상을 찍을 범위를 설정하기 위한 것이기 때문입니다
(2) 중간에 2개의 아이콘은 각각 화면캡쳐와 화면녹화입니다. (1)에서 선택한 영역을 녹화할지 화면캡쳐 할것인지 결정하는 것입니다.
(3) 옵션에서는 저장위치와 캡쳐를 시작하고 어느정도 딜레이를 가지고 캡쳐를 할지 그리고 부수적인 기능을 제공하고 있습니다
(4) 1~3번까지 어떻게 화면을 캡쳐하거나 녹화할지 설정하였다면 캡처 버튼을 누르면 화면이 캡처 됩니다. 또는 엔터키를 눌러도 됩니다
바로바로 화면을 캡쳐 할 때는 Command + Shift + 3 또는 4 를 이용하고 정교한 조작이나 영상 녹화가 필요하다면 5 를 이용하면 됩니다
마지막으로 화면캡처시 바로 png 파일로 저장하지 않고 클립보드에만 복사해 놨다가 이미지편집 프로그램 등에서 붙여넣기로 사용할수도 있습니다. 방법은 위 에서 설명한 단축키에서 Control 키만 추가하면 됩니다.
화면전체 캡처(클립보드) : Command + Shift + Control + 3
선택 창 캡처(클립보드) : Command + Shift + Control + 4
'IT 관련 > Apple' 카테고리의 다른 글
| 아이폰 통화녹음 무료 어플(앱) 이 있을까 ? (4) | 2020.09.06 |
|---|---|
| 맥(MacOS) 무료 이미지편집 앱 PhotoScape X (0) | 2020.08.28 |
| 맥북 구매 후 초기 확인 사항 (양품, 불량 점검) (0) | 2020.05.10 |
| 맥북 악세사리 구매해야 할까 ? (0) | 2020.05.10 |
| 사용 용도별 맥OS(맥북) vs 윈도우OS (1) | 2020.05.10 |